
Despite the ever-increasing sizes of mobile-device screens — many smartphones are now close to or even more than 5 inches — it’s still a pokey and fiddly affair to configure them — or even look at them, for that matter. Stabbing around those minuscule on-screen keyboards can be a tedious affair.
However, there are PC-based solutions out there that allow you to perform smartphone-related tasks amid the copious screen real estate and roomy keyboard of your PC instead.
Phone makers and wireless carriers can provide some primitive solutions — look for details in the device’s shipping box. Or, you can try out some more elaborate, dedicated third-party solutions.
Two such solutions are free Mobogenie — for PC-based management of apps, media, texts, SD card backups and so on — and US$0.99 Krome, an Android app recently published by Damian Piwowarki that can push real-time notifications from your device running Android Ice Cream Sandwich or better onto your full-sized computer’s Chrome browser.
Here’s how to get started.
Mobogenie On-PC Syncing and Management
Step 1: Open your smartphone’s Settings menu and scroll to the Applications and then Development option, or simply the Developer Options menu item — depending on the version of Android that you’re running. Check USB Debugging and close the Settings screen.
Step 2: Browse to the Mobogenie website and click on the Download for PC button. Then, follow the prompts to install the software and allow the software to install and automatically launch.
Step 3: Click on the first icon, labeled “My Phone,” on the top ribbon.
Step 4: Connect a USB cord between the PC and the phone when prompted to. Then, allow miscellaneous drivers and other files to update and install automatically. Follow any prompts to update drivers manually.
Tip: Mobogenie will automatically install a bridging app on your phone, too.
Step 5: Monitor any on-PC-screen status messages, like “Drivers installed successfully.” Minimize any driver-related windows and look for the Mobogenie pop-up dialog box, which will advise you of the sync status.
Step 6: Maximize the Mobogenie interface on the PC and scroll through the dashboard to view and manage items like SMS text inbox, app updating, and camera images.
Tip: Use Mobogenie to reduce data costs too by browsing for data-heavy apps from the Mobogenie software on the PC and then installing the app via USB cable rather than a wireless network.
Krome On-PC Mobile Device Notifications
Step 1: Browse to the Google Play store using a desktop Web browser or your device’s Play app and purchase $0.99 Krome.
Allow the app to install on the device and follow the prompts to enable the app’s Accessibility Service.
Step 2: Press the Next button repeatedly on the device until the Krome Connect screen appears. There will be a pairing code displayed.
Step 3: Open Google’s Chrome browser on your PC and launch a new tab. Click on the tile labeled “Chrome Web Store” and perform a search for Krome. Select the Krome app and allow it to install, entering your Google User ID and password if prompted.
Step 4: Click on the Krome icon within the Chrome browser on the PC and enter the pairing code from the second step. The PC and device will pair.
Tip: Enter the pairing code without spaces.
Step 5: Watch the PC’s taskbar, and you’ll see a pop-up notification appear briefly when a notification event occurs, like an incoming Gmail email or text on the mobile device.
Tip: Chrome doesn’t have to be maximized on the PC’s screen in order to get the notification.





























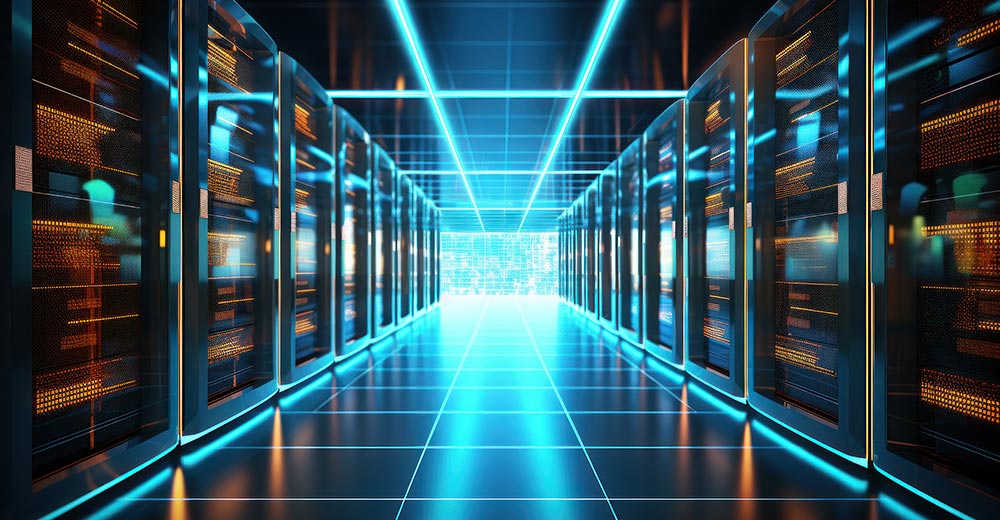






















Well, try Coolmuster Android Assistant, we can use it to move almost everything from android phone to computer, and we can also use it to manage apps, contacts on computer, have a try!