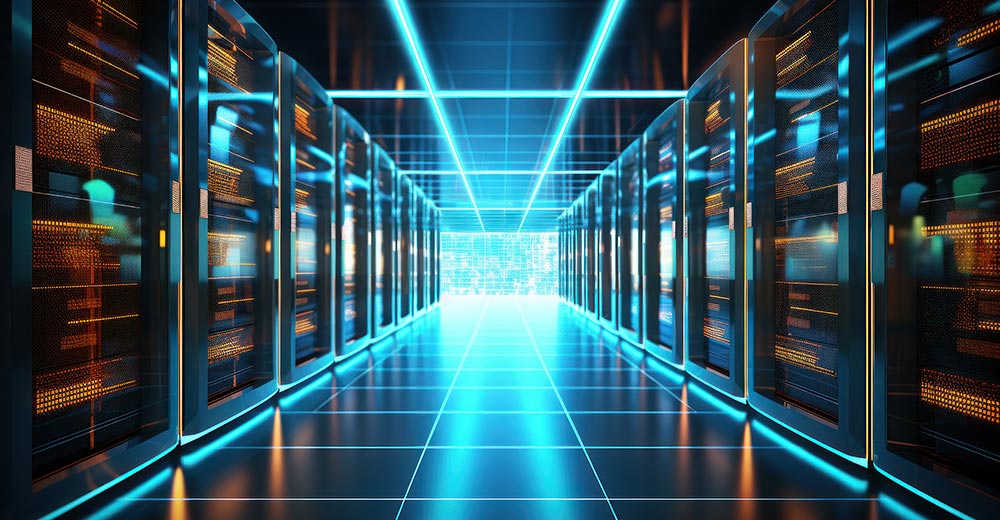![]()

Keeping up to date with multiple calendars, tons of information and never-ending to-do lists can pose Herculean challenges if one doesn’t have a proper set of tools. An effective way to solve that problem is with a well-oiled personal information manager.
However, it is not always easy to find a PIM that gives a useful set of components to handle diverse needs. I’ve tried PC-based solutions, mobile phone calendar and note-taking apps, as well as Web-based products like Google Calendar augmented with Web-browser note gadgets.
None of these approaches in isolation gave me all the tools I needed without supplements when I was an active road warrior. But then I discovered Osmo, a light-weight yet hefty-featured, do-it-all PIM for my Linux desktop.
Osmo is an effortless and efficient solution to managing appointments, tasks, contacts and notes. It has the potential to be an ideal all-around PIM if you do not need to share that information across a collection of desktop and portable laptops.
Quick Tour
Osmo’s design is not unlike other datebook calendars. You can choose to have the tabbed interface on top, bottom, left or right. You can also opt for a horizontal or vertical orientation.
The preferences panel lets you jiggle several appearance and functionality options for each of the components. These include the Calendar, Task list, Contact and Notes databases.
The general settings panel lets you set your preferences for date and time format, spell checker language and other appearance items. You can even hide one or more PIM components to match how you use Osmo.
Cosmo has other cosmetic and feature tweaks as well. For instance, you can select the color scheme and have different fonts for the Dates, Calendar and Notes. You can even adjust the cursor thickness and the shape and type of event and current day markers on the calendar.
Almost Everywhere
Osmo is a relative newcomer with its latest version 0.4.0 released in January. It integrates well with most mainstream Linux distros.
It has made its way already into some distro repositories. This makes it easy to download and install without having to do the process manually.
In fact, Osmo is one of the applications bundled in the last few versions of Puppy Linux. The advantage to getting Osmo from a distro repository is that dependencies are usually not an issue.
Osmo needs libxml 2 and libgtk 2.0 to work. It is a GTK+ tool that uses plain XML database to store all personal data. If you are adventurous, you can locate this file on your hard drive and copy it to a thumb drive.
You can then copy it to other computers you use as a way to import/export the date for use on multiple computers. Officially, though, Osmo does not yet have a real file storage exchange mechanism. But this back-door method works for me.
Background to Go
One of the handiest features in Osmo is its constant availability. I dislike apps that force me to keep an open window or minimize it to avoid constantly closing and opening them. If you are like me in that regard, you will take very quickly to Osmo’s background feature.
Even if you X-out the Osmo window, its cameo icon stays in the Linux panel for instant retrieval. This “hide in background” functionality occurs whether you close the window or click on the panel icon.
Right clicking on this icon exposes show commands to see the calendar, tasks, contacts or notes. You can also open the preferences panel from the right-click menu.
To really shut down Osmo you select the Quit choice from the icon menu. You can also click the “show exit button in toolbar” option in the preferences panel.
Earlier versions gave you the option of turning background on/off. The current version just does it. You no longer have that option. For me, the automatic background feature is an essential one.
Using It
Unless you set up preferences to hide the Calendar view, Osmo opens to that display. Moving around the app is simple. Just click the tab for the desired component.
You see the current month with markers indicating days with events entered. Below the current month’s display is a selector arrow to show previous and next month. If you uncheck that option, the display window below at the bottom of the window moves into that space to be more fully viewable without scrolling.
You can configure in the preferences panel what details you want to see in this calendar information window. The choices include starting the week on Monday, showing day names, simple view for full-year calendar and ascending/descending display order.
You can also select options for the type of details you want to see in the information panel. These include current time with/without seconds, day and week number, and the number of marked days/notes/etc.
Navigation Central
On top of the landing calendar display is a tool bar that resembles a media player. For instance, you click on arrows to move to previous or upcoming days, months and years.
A bullseye jumps you back to today’s date. Or you can click an icon to jump to a specific date.
Other icons take you to the full-year calendar view, a date calculator, a print calendar and the day note panel. The date calculator feature is unusually cool. You select the first and target dates or times to display the duration between two dates (in one tab) or add to or subtract from a date (in a second tab).
The day note icon pops up a note entry screen for the selected date and shows it at the bottom of the app window.
Noteworthy Functionality
I was keenly impressed with the day note panel. It sports in a tool row fashion buttons to modify the text display of information you enter.
For instance, you can change the Day Color of the date on the calendar. this is handy to make a visual reminder. You can clear all text in the window with the broom icon. Click the clock face icon to insert a timeline so you can define the hours involved for an activity. You also can click traditional font icons to alter text for color, bold, italic, strikethrough and highlight.
The Notes panel itself is surprisingly flexible. For instance, the opening note screen shows a file-list type of directory display. You can use its drop-down menus to select a note category. A handy search window lets you find information in the notes database rapidly. Icons let you add a new note, select an existing note for editing or delete a note from the list.
Contacts Importable
The contact component in Osmo is fairly slick. For example, it has an icon and tool row set along with search window similar to the Notes component. These include New, Remove and Edit buttons. The search box finds matches as you type.
The contact panel also has options to show birthdays as well as buttons to import and export contacts. Osmos stores all information in XML format. However, Osmo is able to import any comma-separated value file and export to CSV or XHTML.
It has extensive input options that include addresses, phone numbers, instant messaging nicknames and photos. Compared to other PIM functionality, Osmo’s contact component does a lot.
Bottom Line
Osmo doesn’t require an online connection. It is simple to use. Plus it has little demand for system resources.
While it does not sync with other computers or a Web-based calendar, it does much of what you would expect from a solid PIM. Osmo does very well what it was designed to do — keep track of your lists, calendar events and contacts.