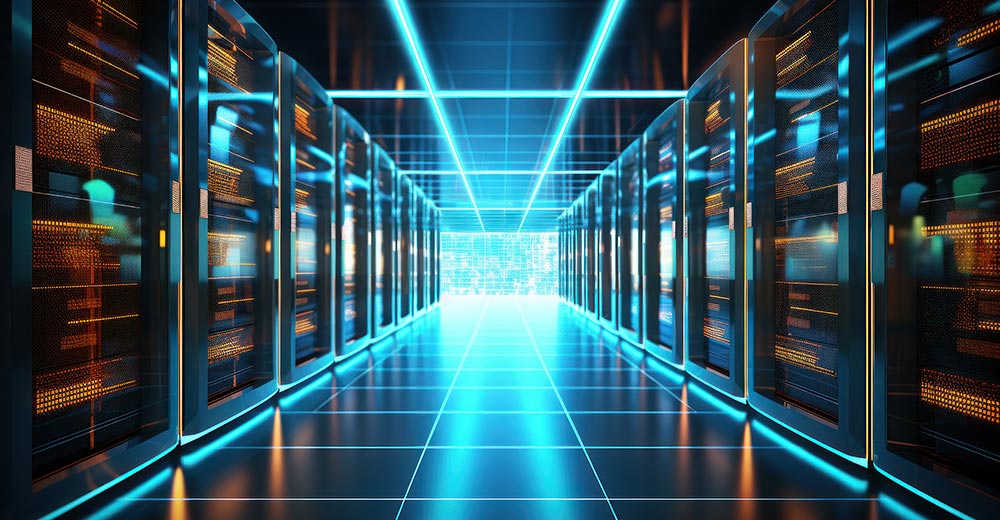![]()
Dia is an editor for diagrams, graphs and charts. It is the perfect tool to use for explaining a process or procedure in a concise, standardized visual representation.
You will find numerous diagramming applications in both the commercial realm for Windows PCs and the free open source marketplace. Many of them are very lightweight tools. Others are very complicated and not easy to use well. That is not the case with Dia, however.
Dia gives you a fairly large library of diagram objects. It is easy to learn for new users and has the flexibility power users need to create highly customized diagrams.
The retail price of Microsoft’s Visio diagramming software ranges from US$249.99 to $999.99 depending on whether you buy the premium, professional or standard version. Dia is a free alternative that is just as good — if not better.
Familiar Face
Dia’s user interface is far less attractive than other drawing programs. But the results are no less stunning, and you cannot beat the open source price — free.
The drawing canvas looks a lot like the view you see in apps such as Paint, Powerpoint, OpenOffice Impress, LibreOffice Draw and GIMP. So if you are handy with any of these apps, you will feel instantly comfy with Dia. With other programs available, why then do you need to bother with Dia? That’s simple.
Dia is a specialty designer app. It offers a level of schematic preciseness that engineers will appreciate. For example, Dia can create snappy electronic circuit and computer network diagrams. Dia also excels (pun intended) at drawing simple flowcharts for business projects.
Friendly Design
Dia uses a familiar design structure as well. Its key to simplicity is the floating toolbox. You can drag it anywhere on the computer screen and pull/push its corner handles to size it to fit your needs.
Similarly, you can resize and place the drawing canvas anywhere you please. The canvas has a white background with light blue lines typical of graph paper. Using the View drop-down menu, you can check/uncheck options to show or hide the grid and rulers, and more.
Dia also lets you apply layers and scaling to your illustrations. In fact, many of the tools resemble editing options often found in photo editing applications.
For example, Layers create multiple images. With layers applied, you can edit one layer without worrying about affecting any of the other layers.
Using It
Dia makes freehand drawing unnecessary. The image appears on the canvas waiting for you to edit it, expand it, twist it, or whatever. To draw illustrations and create charts, you place objects on the canvas by clicking an icon in the toolbox and then clicking a blank space on the canvas.
In Dia, an object means using a predefined assortment of lines that form a specific shape. Objects are shapes or lines that can be different colors and sizes.
Once you place an object where you want it, resizing is as simple as dragging the corner handles. You can add connecting objects at will the same way.
The tool functions do not end there. Access advanced editing features with a right click on a shape or a line and click on the Properties button. The resulting panel provides adjustments for the width, color and much more.
Export Mania
Dia natively saves its created files in .dia for diagrams and .shape for tailored shapes. But it is not limited to only a native format. Another strength in Dia is its flexible export capabilities. You can export diagrams in nearly two dozen image formats, including a format Visio can read.
Many of these formats work well on websites. For instance, Dia supports exporting in computer graphics metafile (.cgm), encapsulated postscript (.eps), native Dia format (.dia), portable network graphics (.png) and scalable vector graphics (.svg).
Some other export formats include AutoCad drawing exchange format (.dxf), XFig file format (.fig), and HP graphics language (.plt, .hpgl)
It is important to note that Dia cannot load files in most of these formats. These formats are useful for diagrams that you need to use in another application or to distribute to users of another operating system that Dia does not support.
More Features
With the background color option you can change the white default color of the canvas. Do this by selecting Diagram / Properties and then selecting the Colors tab.
Dia also supports Undo and Redo on most operations. Using familiar key shortcuts adds to the simplified use of the powerful drawing app.
To undo an operation, press Ctrl+Z or select Edit / Undo from the diagram menu bar. To redo an operation, press Ctrl+Shift+Z or select Edit / Redo from the diagram menu bar.
Dia supports Python scripts. Click here for more on this topic.
A Better View
The Toolbox contains a Magnify tool. If you select the Magnify tool and then click anywhere on the canvas, the diagram is zoomed in at that point by a factor of two. For example, you can boost a screen view from 100 percent to 200 percent. Shift+Click reverses the process. That can be very handy when drawing accuracy is needed.
The New View menu option opens a new window that displays the same diagram. This can be useful if you want to see and work on different sections of a diagram at the same time.
If you use New View or Clone View to open a second window on a diagram, changes you make in one window display immediately in the other window. The feature is extremely useful.
Bottom Line
Dia is ideal for IT pros who need to create detailed illustrations of technical objects. But other users with much simpler creation needs will find Dia’s basic tools all that they need for hassle-free chart creation.