
For some Linux adopters, exchanging Microsoft Office in Windows for the OpenOffice suite is a radical change in computing behavior. Swapping out OpenOffice for the LibreOffice suite may be a lot less traumatic.

LibreOffice is a near clone of the OpenOffice modules. Yet it provides the potential for more bells and whistles and needs no learning curve to maintain productivity.
So why make the change if the look and feel is nearly identical? In a word: progress. And in a few more words: The developers of Ubuntu Linux are making that initial decision for you.
I am already hearing rumblings among other distro makers that LibreOffice will be a better choice. It is not yet available in distro repositories. But you can download LibreOffice in many Linux varieties if you want to do a manual installation.
Fork in the FOSS Roadway
A recent split in ideology lead to a break-away action by The Document Foundation to go in a direction different from the OpenOffice.org developers. Canonical, the developers of Ubuntu, announced last month that starting with the next version release, the LibreOffice suite will replace the OpenOffice suite.
Presumably, the OpenOffice suite will still be available in the distro repositories. But its downgrade in status from favored app to has-been could impact future revision development.
Meanwhile, LibreOffice has traveled considerable distance in a relatively short time period. Its rapid release of a first stable version late last month seems to put LibreOffice on the fast track.
Easy Transition
The shared roots between developers of OpenOffice and LibreOffice is almost instantly obvious. Once installed, even the icons for the suite components look remarkably similar.
In my first few work sessions with LibreOffice Writer and Impress, I kept looking at the window title to make sure I was not still using the OpenOffice counterparts. Even the suite components share the same name.
For example, existing files created with OpenOffice Writer, Calc and Impress looked the same in LibreOffice Writer, Calc and Impress. And new files created in LibreOffice had no distortions when loaded into OpenOffice.
That is not typical for other office suites. For instance, the Gnome Gnumeric spreadsheet app has trouble handling comment cells in OOCalc. I did not experience that in LOCalc.
Similarly, graphics and fonts created in OOWriter often display poorly if at all in AbiWord. Again, that happened much less often with files created by LOWriter.
Getting It
Now that momentum is moving forward, downloading and installing the current beta version of LibreOffice is a lot less challenging. Until it hits repository status in the distros, however, you still have some manual installations to perform.
Start with downloading the current version. Pick the version that matches your system and distro.
For instance, I have a mix of Intel and AMD chips on my various desktop and laptop computers. The LO files come in versions for Ubuntu and other distros based on Debian structure (.deb) and RedHat Linux families such as Fedora, Suse and Mandriva use (.rpm). Regardless of which download package you select, you will need to run an archive utility to uncompress them.
What helps considerably is that the download site on LibreOffice will preselect your computer type and language version. But this process is not foolproof, so be sure to double check the options in the two drop-down menus.
If you run Puppy Linux, you can download a ready-for-use SFS version of LibreOffice suite here. Then ignore the rest of the installation talk below and change the Puppy Linux boot manager settings to accept the LibreOffice SFS file.
Next Steps
Once you successful unarchive the tarball, just two key steps remain. The first part involves installing the suite components. The second step integrates the LibreOffice menus.
Caution: All of the directions I have seen online as well as in the downloaded LibreOffice package tell you to remove OpenOffice first. I have done this installation on six computers running combinations of Ubuntu and Puppy Linux.
If you insist on following that direction, here is the command you issue in a terminal window:
sudo apt-get purge “openoffice*.*”
I did not remove OpenOffice. Both office suites run fine with no conflicts. So I suspect that telling you to remove OpenOffice is just a ploy to cut out some competition.
Those directions also tell you to add the OpenLibre repository to your system’s package manager. The command for that in a terminal window is:
gksu add-apt-repository ppa:libreoffice/ppa
If you do this, the process will automatically remove OpenOffice from your system on your next software update. You can prevent this from happening by clicking on the Settings/Other Software tabs in the Update Manager app and unchecking the two references to .
Doing It
To actually install LibreOffice suite, open a terminal window in the directory holding the uncompressed files. This will be in the DEBS folder. The easiest way to do this is to open a file management app. Do not use the Places manager as it does not have a right-click access to open a terminal window.
Enter this command:
sudo dpkg -i *.deb
You will have to enter your system password to execute this command and the next one.
Now change to the Desktop Integration folder within the DEBS folder. Open a terminal window and enter the same command as above.
If all worked as it should, you will now see a list of all the LibreOffice modules in your Office menu. This includes the LO Start Center, Writer, Calc, Impress, Draw, Math/Formula, Base and Printer Administration.
A help pack download is also available. I unarchived it and tried installing it to no avail. The process on each computer I used issued an error message referencing a missing library. But the Help link in the menus accesses the online document pages, so I do not see any real need to have the help pack installed, at least at this point.
Using It
On first use on nearly all the machines, I got a series of error messages saying that Java Runtime Environment (JRE) is required. Presumably an error was created for each suite module. But I just clicked OK and all proceeded well. That error message did not reappear on subsequent use.
The fastest way to get an overview of how similar to OpenOffice LibreOffice is comes with opening the Start Center. This gives you one-click access to each office module in the LibreOffice suite.
The Start Center/Open option gives you a drop-down menu of all recently opened documents you used with any of the suite modules. The Templates option provides access to installed template files available from the Document Foundation.
A skimpy few generic samples come with the initial installation. You can get more templates by clicking the link in the template panel or the template icon at the bottom of the Start Center window.
When I clicked on the links for more features and more templates, I was surprised as the results. Both links, although referencing LibreOffice, took me elsewhere. The templates link went to the OpenOffice templates extension page. The more features link went to libreplanet.org’s OpenOfficeExtensions/List page.
What’s Different?
Not much! At least not what I could initially discover. Module for module, the Graphic User Interface [GUI] appeared to be nearly identical in a side-by-side comparison.
What I found was a small list of improvements and embellishments. I expect this list will grow and the LibreOffice project grows.
LibreOffice employs the new features now a part of OpenOffice.org 3.3. This includes the custom properties handling, embedded standard PDF fonts in PDF documents and the Liberation Narrow font. It also has increased document protection in Writer and Calc as well as auto decimals digits for the General format in Calc and new options for CSV import.
Charts insert more easily in Impress — a nice feature — and Impress also has improved slide layout handling. LOWrtiter has five options for Changing case compared to OOWriter’s two choices. LOWriter can insert scalable vector graphics (SVG) images. I can also edit SVG images using the Draw graphics module.
Perhaps the biggest boon to productivity I found so far in LibreOffice is more flexibility in file filters. I had much less trouble getting Lotus Word and WordPerfect formats to correctly display, for example. Another example is the increased support for different formula syntax in LOCalc.
Bottom Line
Like OpenOffice, LibreOffice suite is not perfect. Some functions seem to slow performance a bit. The more I use LibreOffice the more quirks I stumble upon.
But I can say the same things about OpenOffice, which I have used for years. Given how far LibreOffice development has come since departing OpenOffice, the new suite should offer more fixes and features in a shorter time span.
Overall, I like LibreOffice so much that I plan to excise OpenOffice from my computers soon. I am no longer concerned that my productivity will suffer if I use it exclusively.































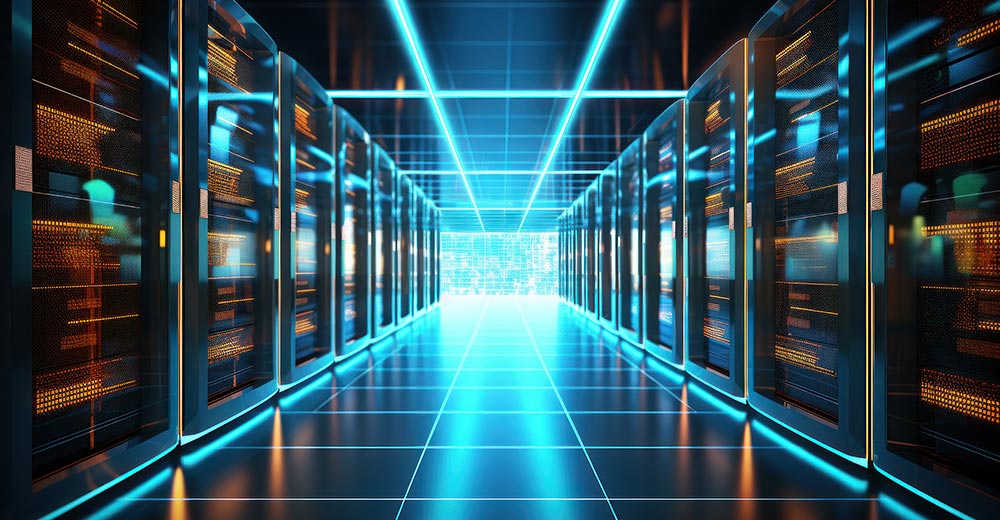






















As he mentions, do check to verify the automatic choice that is made based on your system before you download. It didn’t correctly recognize that my Ubuntu system needed the deb package. I had to change the selection including for the desktop integration package.
So far it has been a good move and a good experience. Now development can really go as fast as it should have.