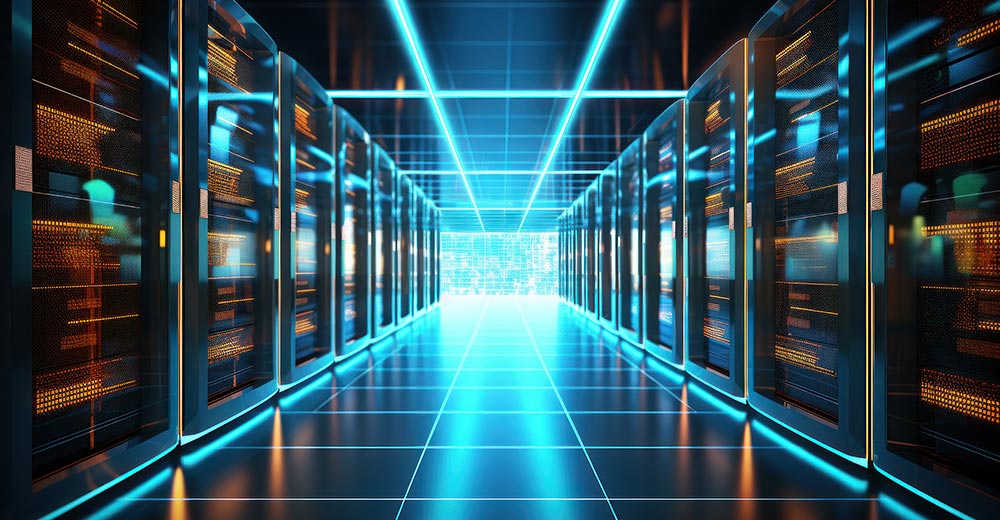![]()
Small packages can be deceptive, especially when it comes to evaluating desktop note-taking systems. Tomboy Notes can easily fool you into thinking you need a bigger, more powerful note-taking app. But the latest stable version 1.8.3 released on Nov. 14 offers enough heavy-duty features that you will not need to look elsewhere to organize your notes and track your daily activities.
I first looked at Tomboy Notes last year as part of a note-taking package review. I was torn between Tomboy and Notecase Manager for my personal note-taking needs. I settled for the later application primarily for its ability to access the notes database from a USB drive. This made it readily available on all of my computers.
But Notecase is now a closed project whose dependencies are no longer available in the latest upgrades to many Linux distros. So I renewed my search for a note-taking app that was easily accessible on my multiple computers. Tomboy Notes does most of what I need plus more.
It does not drain system resources, is easy to use and integrates nicely into my desktop routines. I particularly like how Tomboy Notes uses the Wiki text concept to link notes and ideas together. I can separate notes into separate notebooks– such as personal, work, products, etc. — and search for related content across Tomboy notebooks. I can view all notes or just those in a particular notebook.
No Setup Syndrome
Tomboy Notes is often already available in the resident list of applications. For instance, it’s the default note-taking app in Puppy Linux, Ubuntu Linux and Linux Mint. If you have to get it on your own, chances are pretty good that you will find it in your distro’s application repository.
Configuring Tomboy is a no-brainer. When you open the app, it places an icon in the Gnome panel. Surprisingly, this is still true on the Unity desktop in the latest Ubuntu release. The panel icon is critical to Tomboy’s desktop integration. Right click its icon to access the app’s preferences and several other functions.
Probably because Ubuntu’s Unity architecture is unique, Tomboy Notes integrates a bit differently with the Unity desktop than it does in other more traditional desktops. For instance, in Ubuntu version 11.10 there is no main notes index or main window when you open the tomboy app.
You can only access this window and the related search functions from the lower panel icon. This makes using Tomboy in Ubuntu now much less flexible. In other distros under both GNOME 2 and 3, the Tomboy Notes main window gives you instant access to opening and creating notebooks. It also has a search window as part of this main window.
Prepping Preferences
However your desktop system integrates the Preferences panel, make it your first stop in setting up this note-taking app. That is where you can tweak its functions to your way of working.
The Editing tab lets you enable spell checking while typing. This functions much like spell checking in a word processing program. It underlines misspelled words and shows suggested corrections in the context menu.
You can also enable the WikiwordsThatLookLikeThis feature. Clicking words typed in this fashion will automatically create a note with that name. You can also select to auto bullet lists, use custom fonts and select a new note template.
Personalize Properties
If you like keeping your fingers on the keys, go to the Hotkeys tab to set up quick key combinations to control much of Tomboy’s feature access. The Add-ins tab is your gateway to extra options.
You can choose from among a dozen or more options in Advanced Preferences, Tools, Desktop Integration, Synchronization and Formatting. Each of these built-in add-ons has corresponding buttons for Enable/Disable, Preferences and Information.
If you work with multiple computers, visit the Synchronization tab in the Preferences panel. You can configure syncing your notes via the TomboyWeb, the WebDAV server or a Local Folder. I use the Local Folder option to save my notes to a USB drive that contains all of my other portable data. This gives me access to synchronized notes on every computer I use.
The Tomboy Notes integration in Ubuntu 11.10 adds yet another option. You can sync the Tomboy database to the Ubuntu One cloud.
Somewhat Useless Extra
I use a variety of desktop and laptop computers, including a netbook, Android tablet and Android smartphone. So I am always looking for ways to maximize access to my notes across platform. A TomDroid app is available in the Google Android Marketplace that somewhat brings Tomboy Notes to my Android tablet and smartphone. But this app is read-only.
If that Andorid app’s developers can better team up with the Tomboy Notes development team, Tomboy could become a killer app that compels its use on the Linux desktop. But not being able to create or modify notes and then sync the updated information for access to my Linux gear is next to useless.
Other Shortfalls
Tomboy suffers a weakness commonly found in note-taking apps. No method exists for importing data from an existing notes database. That makes switching to Tomboy a start-over game.
The only work-around of sorts is to create new notes in Tomboy and paste the content note by note into the Tomboy database. So far, I have cannibalized my existing Notecase database into a series of related content items. I copy and pasted the larger note volumes into a Tomboy note.
This let me semi-segregate my existing notes and search for specific content as I need it. This method is not an ideal solution. But it does provide an alternative to starting from scratch.
No Nonsense Notes
Creating a new note is as simple as selecting that option from the drop down file menu in the main window. Or even easier is to left or right click on the panel Tomboy icon and select the same option.
I use virtual workspaces extensively. Tomboy pops up a notice at the bottom of the screen announcing the new note panel or search window or whatever is available. Clicking on that notification jumps to that workspace.
Create a new note from within an existing note by highlighting the desired title words in your existing note’s text. Then right click and select “Link to New Note.” You also could use the keyword shortcut Ctrl + L.
To get back to the original note, click on the name on the bottom of the screen. All the notes you are currently using will stay open until you close them.
Other Cool Stuff
I like to use some of my notes windows as a post-it style display on a virtual workplace. This approach gives me the ability to keep numerous notes posted on the desktop along with the main index page. Each note is separately resizable. I can open or close notes in any combination.
Using the Today plug-in, I can automatically create a journal-style entry to jot down my daily thoughts or project notes. This supplements Tomboy’s functionality that lets me create separate notebook files for each project I handle.
It is easy to link notes in Tomboy. Just highlight text in the current note and click the Link button above in the toolbar. This creates a new note and also underlines the note’s title in the current note. This is especially cool with linking email content to the Tomboy database.
Bottom Line
Tomboy Notes does not import pictures or other file types. Instead, you can copy-and-paste Web links to the picture and click on it in the note page to open the content in a browser.
On the plus side, Tomboy Notes is small, fast and very easy to use. If you can get by without the few high-end tricks it misses, this note-taking app can drive a new organizational fervor to your work routine.