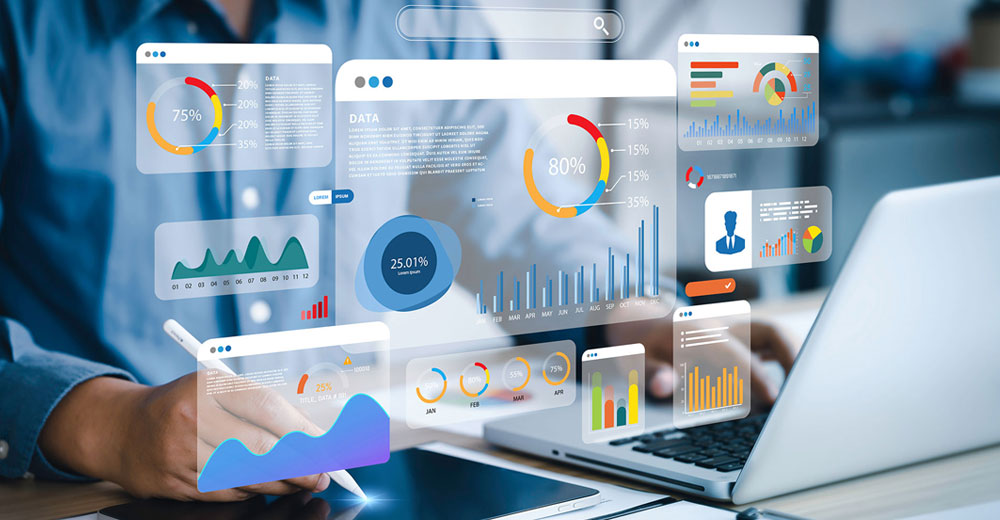Ubuntu 23.04, codenamed “Lunar Lobster,” on Jan. 25, 2024, officially reached its end of life. Consequently, Ubuntu Security Notices will no longer include information or any updated packages for Lunar Lobster.
Ubuntu 23.10, codenamed “Mantic Minotaur,” was released on Oct. 12, 2023, so it is still receiving security updates, bug fixes, and software updates and will do so through to July 2024.
Luckily, upgrading from Ubuntu 23.04 to 23.10 is a relatively painless process.
Related: Upgrade to Ubuntu 24.04 LTS Noble Numbat: Step-by-Step Guide | April 30, 2024
Why Upgrade to Ubuntu 23.10?
Whether using Ubuntu on a home computer or for mission-critical business projects, security updates are the most important reason to keep the OS updated. These updates offer superior protection against zero-day exploits, which exploit the common human tendency to delay updates until they become absolutely necessary.
Ubuntu 23.10 also contains many optimizations and performance improvements. You can read more about these in the release notes, which are displayed during the upgrade process. Follow these steps to keep the OS streamlined and safe.
How It Works
Although you can technically accomplish everything via the command line (see instructions below), the software updater can easily handle Ubuntu version upgrades.
You can use Ubuntu’s software updater to ensure you’re running the most recent version of Ubuntu 23.04, then rerun the software updater to launch the upgrade process.
Ubuntu will then connect to the necessary software channels and download the applicable packages to action the upgrade. It will also give you the option to remove any obsolete packages.
Once the upgrade is complete, you can re-enable any third-party repositories that the process disabled and check that your system is up to date.
Step 1. Prepare Your System
Though the upgrade process is quite simple, before making a major change to your OS, take these basic steps to prepare.
- Save and close any open files.
- If you’re using a portable device, make sure it’s plugged in to avoid the system powering down during the upgrade.
- Make sure to run a full system backup using your favorite utility.
Now, make sure your current version of Ubuntu 23.04 is up to date. The easiest way to do this is:
- Click “Activities,” then enter “update” in the search box.
- Click the “Software Updater” icon to launch the utility.
After a few moments, the software updater will display any available updates. Click “Install Now” and enter your admin password to continue. If the system prompts you to restart to apply any updates, click “Restart Now.”

If you prefer using the command line to update Ubuntu 23.04, just open Terminal and run:
sudo apt update && sudo apt full-upgrade
Hit “Y” to proceed with system updates.
Step 2. Get Ready To Upgrade to 23.10
Once logged back into the Ubuntu desktop, rerun the software updater by launching via “Activities.”
You should now see a notification stating that software updates are no longer available for Ubuntu 23.04. Click “Upgrade” to proceed.

If you don’t see this message, open Terminal and run:
sudo update-manager -c
Whichever method you use, you’ll need to enter your admin password to continue.
Step 3. Start the Upgrade
Upon the first launch, the upgrade wizard will display the release notes for Ubuntu 23.10. Take the time to read through these and click the link provided to discover what’s new in Mantic Minotaur. After reviewing, click “Upgrade” to download the release upgrade tool.

Next, a prompt will appear asking if you want to initiate the upgrade. This prompt will display essential information, including the number of packages to be removed, installed, and upgraded, the total data size for download, and an estimated time for completion.
Click “Start Upgrade” to begin. Ubuntu will disable your lock screen during the upgrade process. This prevents the system from locking or entering sleep mode to avoid any potential disruptions to the update.
Step 4. Install the Upgrades
The release upgrade tool will now set new software channels and begin downloading required packages. Once complete, the upgrades will continue to be installed. This process is done automatically, though you can click “Terminal” to view the upgrade process in real time via the command line if you like.

You’ll notice that the Ubuntu desktop will switch to the default Mantic wallpaper during installation.
Step 5. Cleaning Up
This step is optional but recommended. When the release upgrade tool reaches the cleaning-up stage, it will open a window prompting you to remove obsolete packages.

Click “Details” to see a list of all redundant packages, then click “Keep” or “Remove” as you see fit.
Step 6. Confirm Your Upgrade
Once you’ve dealt with any obsolete packages, Ubuntu will prompt you to restart the machine. Click “Restart Now.”
On your next login, aside from the new labyrinthine wallpaper, you can be sure you’re running Ubuntu 23.10 from the stylish new workspace switcher icon, which has replaced the old “Activities” in Lobster.
Select this and enter “About” in the search box to view system information, including details of the current version of Ubuntu.

You can also check the current Ubuntu version by opening Terminal and running:
lsb_release -a
Step 7. Re-Enable PPAs and Repos
During the upgrade process, by default, all third-party repositories and PPAs are disabled. The easiest way to re-enable these is via the command line.

- Launch Terminal and run sudo nano /etc/apt/sources.list
- If any 3rd party repos or PPAs you need are commented out, simply remove the “#” at the start of the line.
- Use “Ctrl + X” then “Y” to quit and save changes.
Stay Up to Date
Even post-upgrade, it’s always advisable to check if any further updates are available. To do this, you can launch the software updater via the new workspace icon at the top left of the desktop.
Alternatively, fire up Terminal and run:
sudo apt-get update && sudo apt-get upgrade
Using the Terminal to run an update is also an excellent way to verify that the latest version of Ubuntu supports any third-party repositories you have enabled.
Upgrading via the Command Line
If you’re not a fan of Ubuntu’s flashy desktop utilities, you can manage the upgrade entirely via the command line.
Make sure to follow the steps to Prepare Your System outlined above. Next, open Terminal and run:
sudo do-release-upgrade

This command will specifically check for a new version of Ubuntu and begin the upgrade, provided there’s one available.
We hope you find this step-by-step guide helpful for upgrading from Ubuntu 23.04 to 23.10, enabling your system to benefit from the latest security updates, performance improvements, and new features.
Editor’s Note: The Ubuntu images and screenshots featured in this article are credited to Canonical.